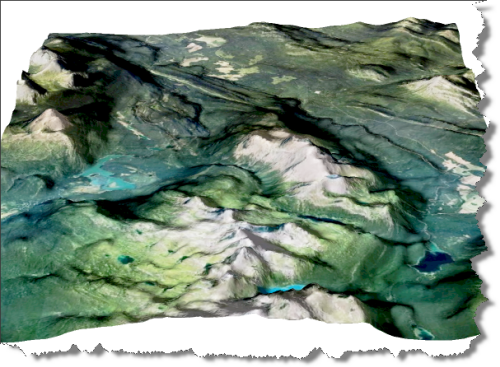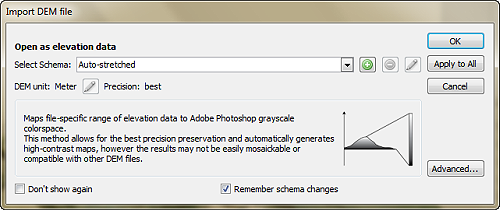The process of making maps can vary greatly depending on the cartographer and the purpose of the map. Tom Patterson, one of the cartographers behind the public domain data set Natural Earth and the popular website Shaded Relief, regards cartography as a creative process. He sees geospatial data as an artist would see paint on their palette. “They are raw materials from which the map is made,” says Patterson. “For me, the map making process starts with an online scavenger hunt for geospatial data, and ends with a visual depiction of the results of that scavenger hunt, a map.”
Patterson recently retired after 26 years with the U.S. National Park Service at the Harpers Ferry Center, located in West Virginia. Harpers Ferry Center is the media hub for the U.S. National Park Service, where most of the maps, exhibits, and publications for public consumption are produced.
Patterson is well-known for making maps with beautiful shaded relief effects, a technique that he has focused on for his entire career. It’s something he has a passion for and is a feature that he believes makes his maps unique. “When making a shaded relief, I go to great pains to portray the natural world in a beautiful and idealized manner, by combining shaded relief with land cover data, drop shadows, gradients and vignettes, with control and restraint,” says Patterson. “I ultimately want to create a shaded relief that readers will find attractive and which will blend harmoniously with the vector elements above.” Patterson prefers light, luminous colours for depicting terrain, and also tell a story. “A map is more than just a combination of points, lines, polygons, type and pixels. To me, a really good map is one that becomes much more than the sum of these parts,” he says. “Maps are an important form of communication, and they should effectively share the ideas of the cartographer to the map reader.”
When making graphically creative maps, you want to use tools that provide you with the most control. With MAPublisher, you can easily access and manipulate geospatial data using Adobe software. “MAPublisher and Geographic Imager bridge the gulf between graphical and GIS worlds.”
Patterson was an early-adopter of MAPublisher, a plug-in for Adobe Illustrator after learning about it in 1996 at the annual North American Cartographic Information Society (NACIS) conference. If you’ve ever used the Natural Earth data, you might be interested to know that most of the vector elements were created with MAPublisher and Adobe Illustrator.
He was also integral in the development of Geographic Imager when during a presentation about manipulating Digital Raster Elevation Model (DEM) data he commented that having a MAPublisher-like software for Adobe Photoshop would be useful. “My suggestion was heard by the President of Avenza, Ted Florence, who was in the audience. He put me in touch with the software development team at Avenza to brainstorm ideas about a GIS plug-in for Adobe Photoshop. Geographic Imager was the eventual result of our discussions.”
Along with his many contributions to the cartographic community, Patterson has held some important positions as the former president and current Executive Director of NACIS. Patterson has created accessible, open source data for global use (Natural Earth), he recently contributed to a new map projection that is taking the cartography and GIS world by storm; Equal Earth. “This equal-area pseudo-cylindrical projection has gained traction rapidly—it seems that cartographers and map users alike have had an unfilled need for world maps depicting countries at true size and presented in a pleasing manner,” he quips.
As an accomplished and respected veteran of the field, we asked that what advice Patterson would give to new cartographers, finding their way? “Seek out advice,” he states. “Map design and production is mostly a solitary task, and any map you create will seem easy-to-understand and logical to you since you are the one who made it. But, your readers may not see it that way,” says Patterson. “The easiest way to avoid these potential ‘failures to communicate’ is by showing drafts of your maps to people that are not family and close friends.”
Another tip that Patterson has for fledgeling cartographers, is to give readers a reason to slow down and read your map. “The trick in today’s media-saturated environment is to design a map that will catch your reader’s eye, ignite their curiosity, and draw them in. Give the most emphasis to the information you want them to remember long after they put down your map.”