Getting Started: Create, Copy, and Delete MAP Views
Welcome back to the MAPublisher Getting Started video series, a tutorial-focused introduction to the MAPublisher workspace. As a continuation of “The Basics”, we take a look at MAP Views and how they can be managed in MAPublisher. Use the video summary notes below to help you follow along.
MAP Views Panel
The MAP Views panel can be opened by selecting the button in the Properties section of the MAP Toolbar. The panel organizes map data into layers based on distinct coordinate systems known as MAP Views. When a dataset is imported into Adobe Illustrator using the Import tool, this dataset will appear in the Illustrator layers panel, as well as the MAP Views panel.
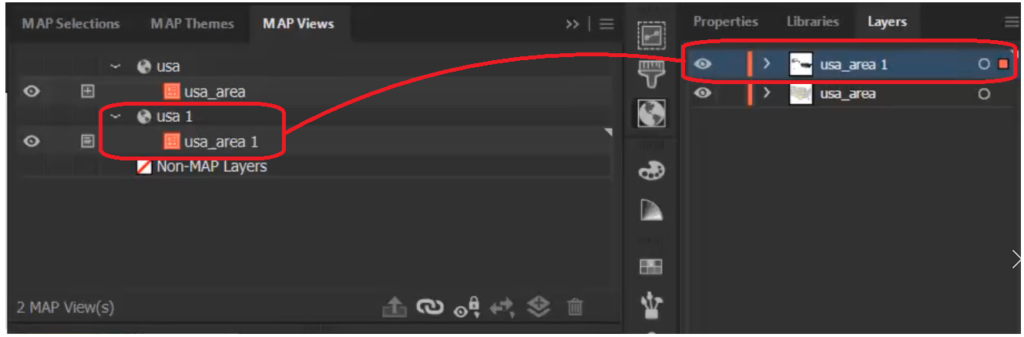
Each layer in the MAP Views panel will be symbolized based on the feature type of each dataset. These feature types include Areas, Lines, Points, Text, Legend, and Non-MAP layers.
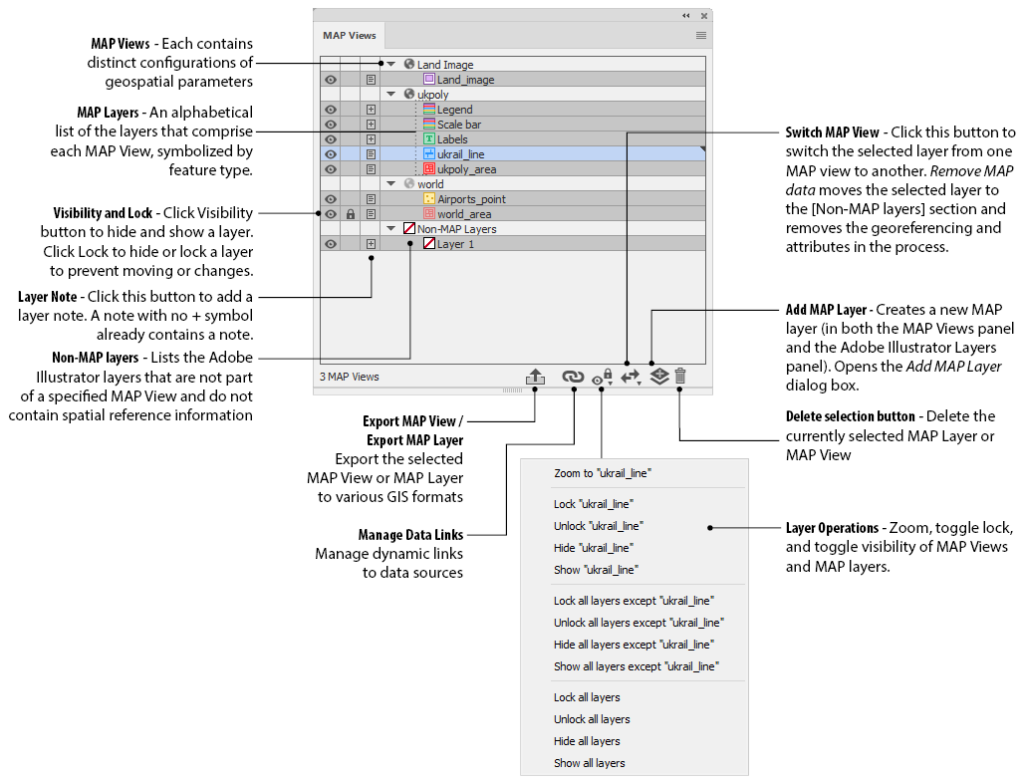
Managing MAP Views
You can copy a MAP View using the “Copy MAP Objects From” button on the MAP Toolbar, or select it from the MAP Views panel options menu. Simply select the layers that you wish to copy and they will be added to a new document as a separate map view. When using this method, data layers will retain the scale and position of the original MAP View.
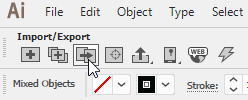
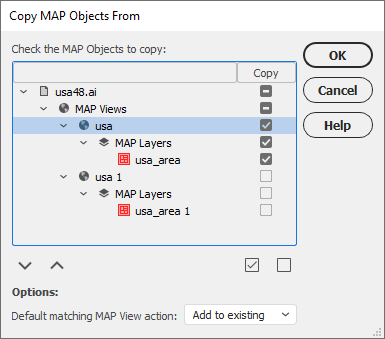
If you wish to duplicate a layer within the same MAP View, select the dropdown in the top right corner of the MAP views panel. Select Duplicate to create a copy of that layer. Doing so will automatically rename the duplicated layer to distinguish it from the original.
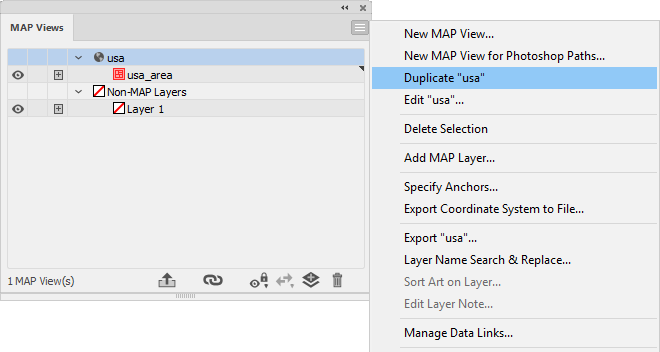
To delete a MAP View, select it from the MAP Views panel and click Delete. A prompt will open that enables you to delete the selected MAP View along with any child layers it contains.
Please visit the Create, Copy, Delete a MAP View tutorial page for this video to follow along with detailed descriptions. For more helpful tutorials like this one for MAPublisher, check out our Support Centre!
- Getting Started: An Introduction to the MAPublisher Workspace
- Getting Started: The Basics of Map Data and Projections
- Getting Started: Import Map Data into MAPublisher
- Getting Started: Create, Copy, and Delete MAP Views
- Getting Started: Working with MAP Attributes
- Getting Started: Transform a Coordinate System Using the MAP View Editor


