***
Welcome back to Mapping Class! The Mapping Class tutorial series curates demonstrations and workflows created by professional cartographers and expert Avenza software users. Today Tom Patterson is sharing with us part two of his demonstration of editing Sentinel-2 Imagery Data using Geographic Imager and Adobe Photoshop. Continued from Part One, Tom shows how to take his newly crafted true-color image to make water regions really pop! He will show you how you can use the mosaic tool in Geographic Imager to work with elevation data to create layer masks that make adjusting water areas easy.
If you missed last month’s edition of Mapping Class, check out Part One of Tom’s demonstration.
We have also compiled supplementary video notes below.
***
Work with Sentinel-2 Imagery in Geographic Imager: Part Two
by Tom Patterson (Video notes adapted from original)
The vegetation brightening technique from part one also influences the color of water bodies. In part two, we will shift water bodies to a more attractive blue and diminish reflections, wind riffles, and sediment plumes. The technique involves adding a flat blue layer with an accompanying water layer mask in Photoshop.
Create a Water-Layer Mask
We will create the water layer mask from band 8. It contains data from the near-infrared section of the spectrum that clearly delineates water and land areas. Applying a steep curves adjustment to band 8 will compress the tonal range, which when inverted, results in a high-contrast land-water mask.
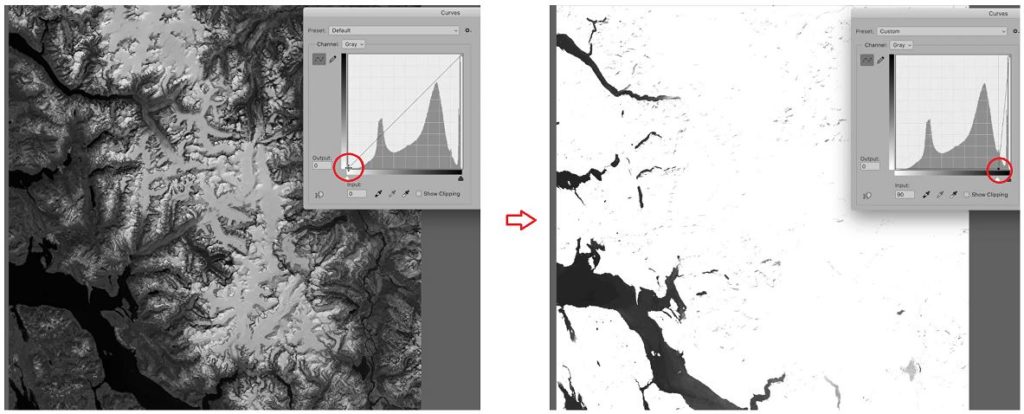
The trick is to adjust the curve in such a way so that it minimizes blemishes in the water and shadows on the land. Unfortunately, with this dataset, mountain cast shadows can still be seen as noise, even with the strong curve adjustment. Obviously, this would create challenges if we were to use this as our water mask, so we need to do a few more steps to get rid of that “noise”.
Clean-up the Water Layer Mask
I’ve grabbed a 30m SRTM DEM for this area. I can use this as a mask to get rid of those pesky mountain shadows. The tricky part is that we are now working with mixed projections and different datasets.
I can use the nifty Mosaic tool in Geographic Imager to bring these two datasets together. The really important part is to specify the “crop to destination extents” option. Doing this will not only apply an on-the-fly projection transformation but also crop the large DEM dataset automatically down to match my water mask layer. Also, be sure to select the “merge source document layers” option – this really helps clean up the layer management, while still keeping the important stuff separate.
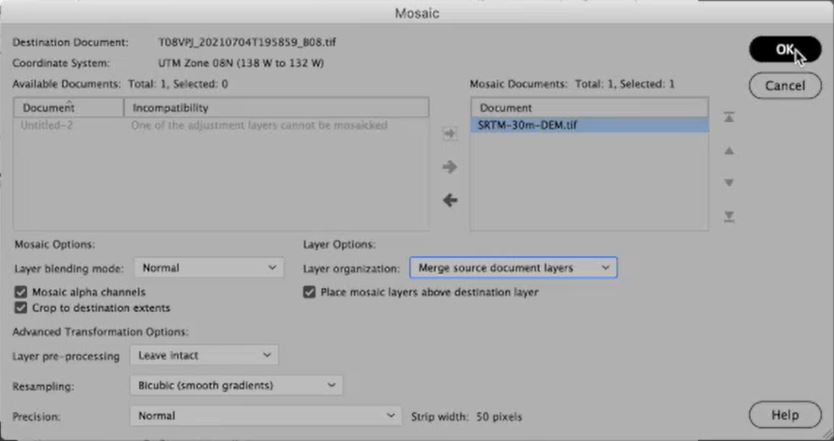
To get rid of those mountain shadows, we apply another linear curves adjustment. Similar to before, the idea is to compress that tonal range until only the regions at or near sea level are visible (most of the water in our image is at sea level).
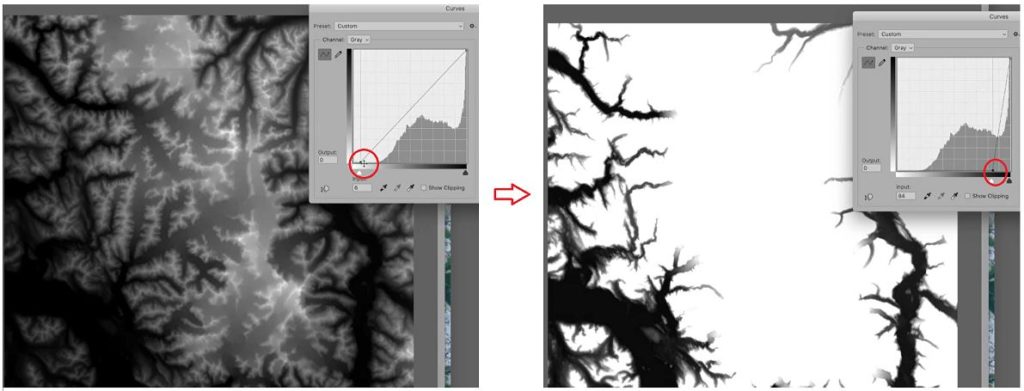
Select the layer, apply the “Screen” blending mode, and then “flatten” the image to create the final water mask layer (now with removed mountain shadows!).
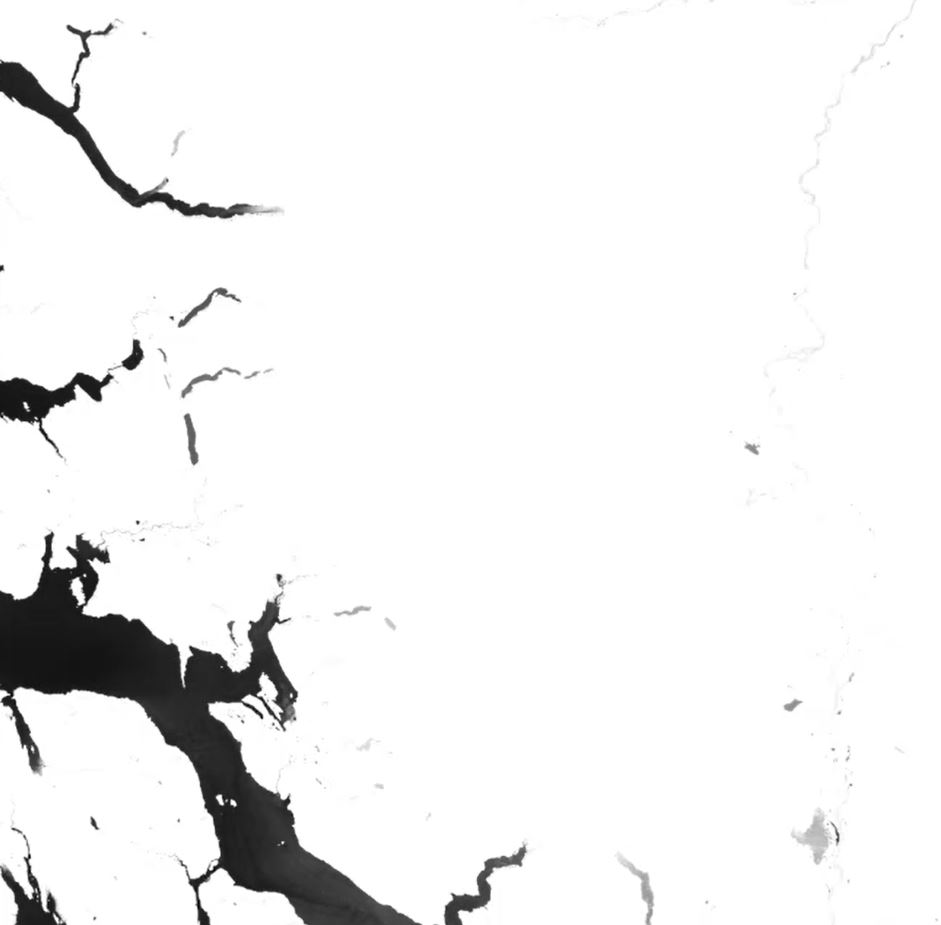
Apply the Water-mask layer
When the water mask is ready, copy it to the computer clipboard. Next, go back to the true color image and create a new topmost layer and add a layer mask. Then paste this into the layer mask (be sure to invert it!). You can then fill the water layer with whichever flat blue that you like. Finally, partially decrease the opacity of the flat blue layer to reveal any sediments or reflections that may exist in the satellite images. You might need to do a bit of manual touch-up with the brush tool on your mask layer to completely remove all mountain shadows.
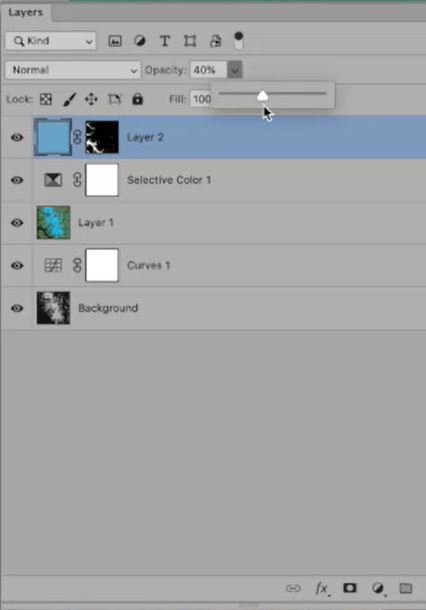
Mosaic Multiple Images
I did almost the exact same technique on another image directly south of this one, and I’ve decided I would like to mosaic both of these images together into a single composite. Again, I use the mosaic tool (this time uncheck the “crop” option), and voila! Both images are mosaiced together in less than a second!
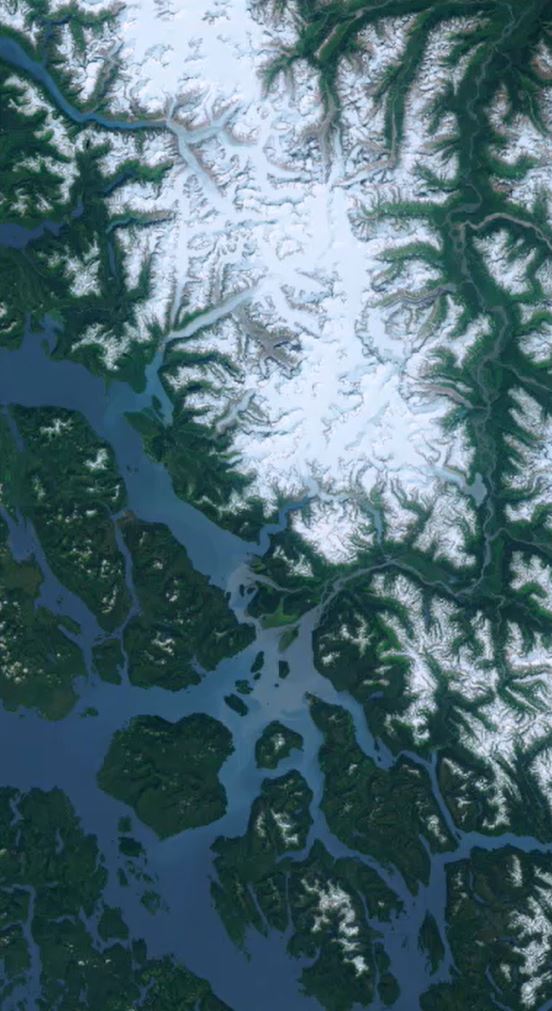
Finishing Touches
A few more touch-ups with the gradient tool to blend the images at their border, and some final adjustment layers to boost the saturation a bit and we are basically done.
The very last thing that I do is to apply sharpening, which is irreversible. You will need to experiment to determine the amount that is best. As a starting point, try these settings (Filter/Sharpen/Unsharp Mask). Amount = 100%, Radius = 0.5 pixels, Threshold = 0 levels
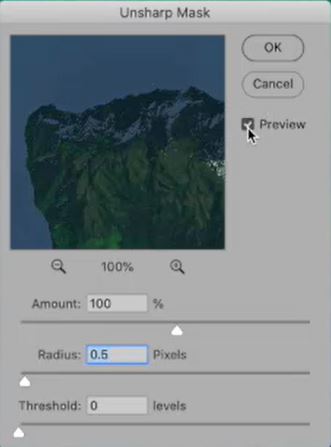
That’s it! We took some really nice multispectral Sentinel-2 Imagery, some great tools in Geographic Imager, and used some of the nice native Photoshop tools to create a really vibrant, true-color image that’s ready to be draped over some 3D relief or used to create another nice map!
A note on Exporting Images…
Before exporting the final image as a GeoTIFF using Geographic Imager, go to Image/Mode and reduce the bit depth from 16 to 8 bits per channel, and then flatten the image. This will significantly reduce the file size.
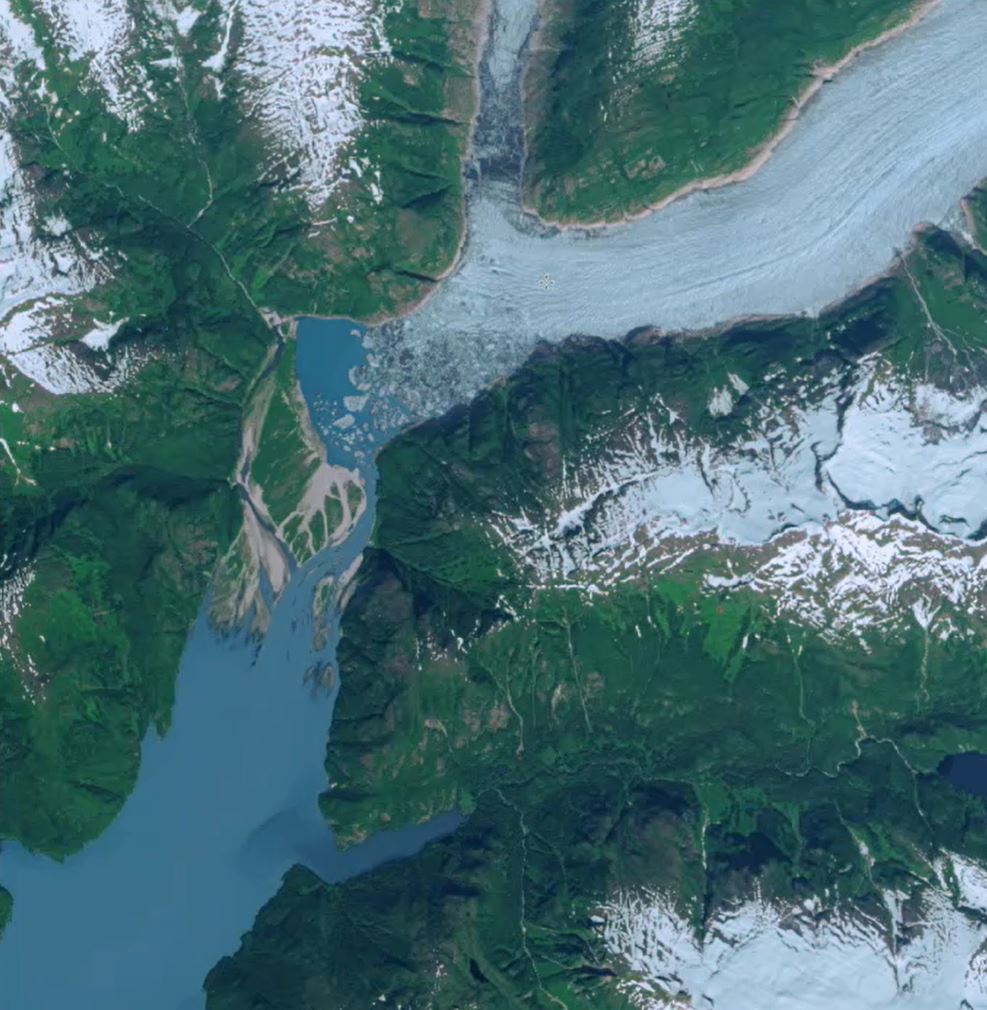
***
About the Author
Tom Patterson worked as a cartographer at the U.S. National Park Service, Harpers Ferry Center until retiring in 2018. He has an M.A. in Geography from the University of Hawai‘i at Mānoa. Presenting terrain on maps is Tom’s passion. He publishes his work on shadedrelief.com and is the co-developer of the Natural Earth dataset and the Equal Earth projection. Tom has served as President and Executive Director of the NACIS. He is now Vice-Chair of the International Cartographic Association, Commission on Mountain Cartography.


